通常,我不会一次携带两台笔记本电脑,以下将 ThinkPad T480 配置成为 Windows/Linux 双引导系统笔记本,而不是再添置一台开箱即用的 Linux 电脑(如Dell XPS/Precision、Lenovo ThinkPad或者System76)。

ThinkPad 是 IBM 面向企业的笔记本电脑系列,最初在日本的 IBM Yamato 工厂开发,第一批 ThinkPad 于 1992 年 10 月发布,2005 年该业务被联想收购。ThinkPad 具有独特的黑色、四四方方的设计语言,其灵感来自于 1990 年起源的日本便当午餐盒,大多数型号的键盘上还有一个红色的指点杆(小红点,TrackPoint)。
在指点杆出现之前,ThinkPad使用轨迹球来控制光标的移动。IBM Almaden Research实验室的创始人Ted Selker认为,在进行光标移动的时候要把手从键盘上拿开很不合理,1992年上市的ThinkPad 700C首次应用了小红点。
此后,小红点一直是 ThinkPad 的品牌象征,还单独推出了 ThinkPad 指点杆键盘。
ThinkPad 在商业市场上取得了巨大成功,是第一款获得 PC World 名人堂奖的产品。多年来是唯一经过认证可在国际空间站上使用的笔记本电脑,也一直是联合国首选的膝上型电脑之一。

2006 年的《笔记本电脑》杂志将 ThinkPad 称为最高质量的笔记本电脑键盘。
ThinkPad 的 T 系列最初由 IBM 开发并于 2000 年推出,旨在平衡速度和机动性。2008 年联想 ThinkPad T400 系列发布,并荣登 2009 年 PC World 产品 100 强,这个系列采用 Power Bridge 电池系统,该系统结合了较低容量的内置电池和较高容量的外部电池,使用户可以在不使计算机进入休眠状态的情况下切换外部电池。T480 于 2018 年发布,基于第八代 Intel i7-8550U 和 Intel UHD 620 显卡,支持 Thunderbolt 接口。但 T480 也是最后支持内外置双电池的型号。更多参考 ThinkPad T 系列型号列表,注意国行版硬件配置可能有异。
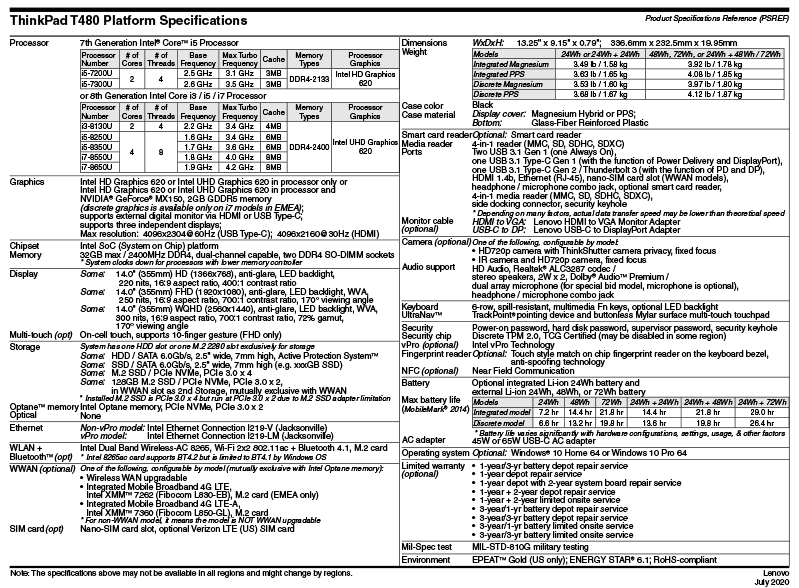
ThinkPad T480 系列的配置(pdf),用户指南(pdf)
这台2018 年服役的 ThinkPad T480 笔记本电脑使用 Intel 酷睿 i7-8550U,CPU Mark 为5938,16GB 内存,换装了西数 SN530 512G NVMe 1.4的 SSD,但只跑到 PCIe x2。
传统机械硬盘使用 intel 制定的 AHCI 标准(最高 Q32T1),走 SATA 通道。为了提高带宽、传输效率,固态硬盘选择走 PCIe 通道,并可以通过 PCIe 拓展卡接入,对应的协议是 NVMe(NVMexpress )。NVMe 从 2011 年 1.0 版本的带宽 11.6Gbps (约 1200MB/s)发展到 2019 年的 1.4 版本顺序读写速度约 7000MB/s。
M.2 是一种接口规范,以取代 PCI Express 及 mSATA 接口标准。使用 M.2 接口的固态硬盘分别支持 SATA 通道(AHCI 协议)和 PCIe 通道(NVMe 协议),因此需要鉴别购买。
各种类型的 M.2 设备使用“WWLL-HH-K-K”或“WWLL-HH-K”命名表示方案,其中“WW”(width,宽度)和“LL”(length,长度)分别表示以毫米为单位的模块宽度和长度。 M.2 模组的尺寸目前有 11 种,常见的类型有三种,分别是 2242、2260、2280。
ThinkPad T480 支持双 PCIe NVMe,默认出厂配置一个 PCIe NVMe 128GB 的 2280 固态硬盘,可扩展一个 PCIe NVMe 2242 的固态硬盘。
安装 Windows 11
T480 出厂预装 Windows 10。由于内置 TPM 2.0 模块、支持安全启动,i7-8550U 也在 Windows 11 支持的英特尔处理器列表中,可以无忧安装 Windows 11(也可以通过微软 PC Health Check 应用程序自动查验)。Ventoy 是最便捷的多系统 USB 启动盘制作工具,推荐使用 16 GB 及以上容量的 U 盘,可以一次放入 Windows 10/11 和后面将用到的 .iso 安装文件。
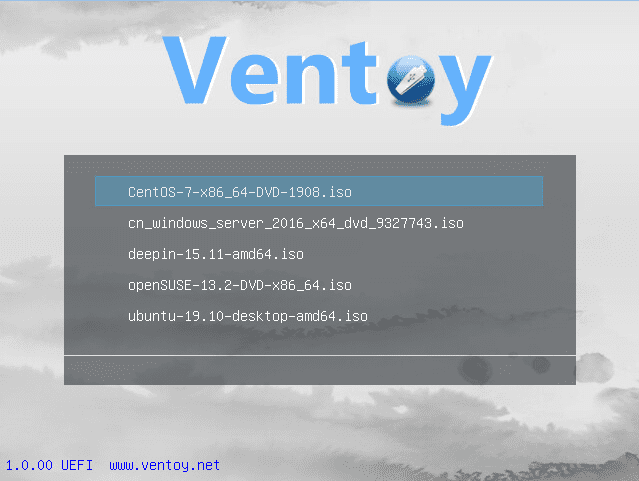
由于我实际还将以双引导系统模式使用 Linux,故顺便将 512G 的 SSD 再分出两个的空白分区,计划一个安装 Linux(ext4),另一个作为两个系统共用的数据存储(NFTS)。
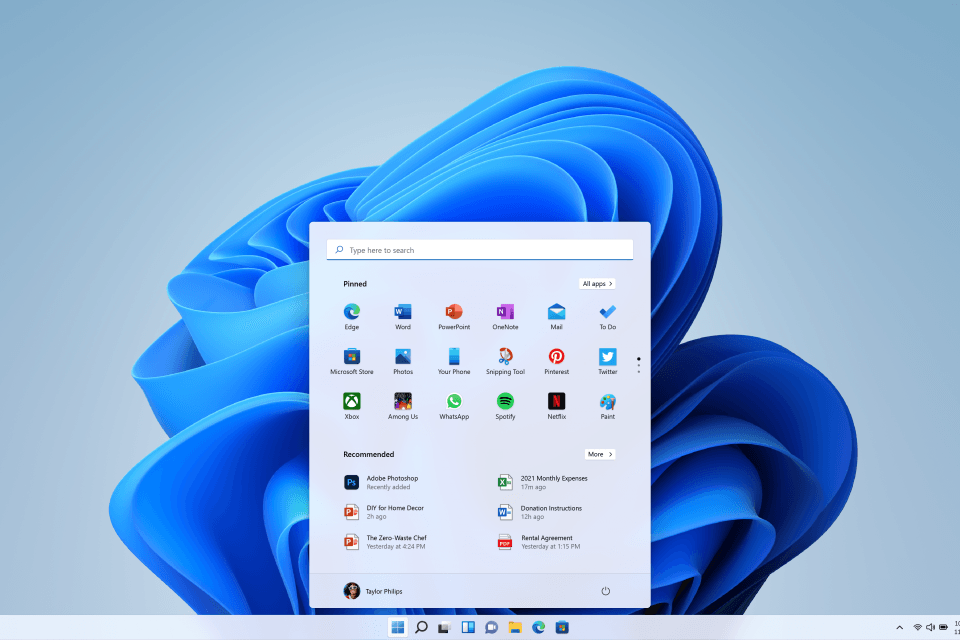
应用软件主要参考《软件与应用精选》,在此不作详细记录。如何获得 Microsoft Windows 及视察平台重要的办公套件 Microsoft Office 可浏览《Microsoft Windows 和 Office ISO 下载工具》。
安装 Linux
要在本机再安装 Linux 通常可配置双引导系统,或者在 Windows 中使用虚拟机,包括轻量级虚拟机 WSL(适用于 Linux 的 Windows 子系统)。虽然双引导系统切换繁琐一点,但可以充分利用硬件资源(一台纯粹的Linux笔记本电脑 )。
是否可以无虞安装 Linux 发行版,最保守的做法是查询 Linux 发行版的认证硬件列表,看机型是否获得官方认证,如 Ubuntu 认证硬件。比较宽泛的标准则可以参考各种 Linux 兼容笔记本电脑列表,这是用户的经验总结,通常不太稳定,如Linux-Laptop.net。
我选择安装最新的 Ubuntu 20.04.3 LTS,下载 .iso 文件,放在 Ventoy 启动 U 盘。
U 盘启动计算机并执行 Ubuntu 安装,过程中只需留意选择多系统安装类型并在驱动器中选择安装 Windows 11 时预留的一个空白分区。
在启动选项中选择 Ubuntu 或者 Windows Boot Manager 分别进入 Ubuntu 和 Windows 11。而且,在 Linux 中,我可以轻松享用以下工具,以及更多。
sudo apt install ibus-table-wubi ibus-pinyin,五笔和拼音中文输入法- Neofetch:在终端中显示 Linux 系统软硬件信息;
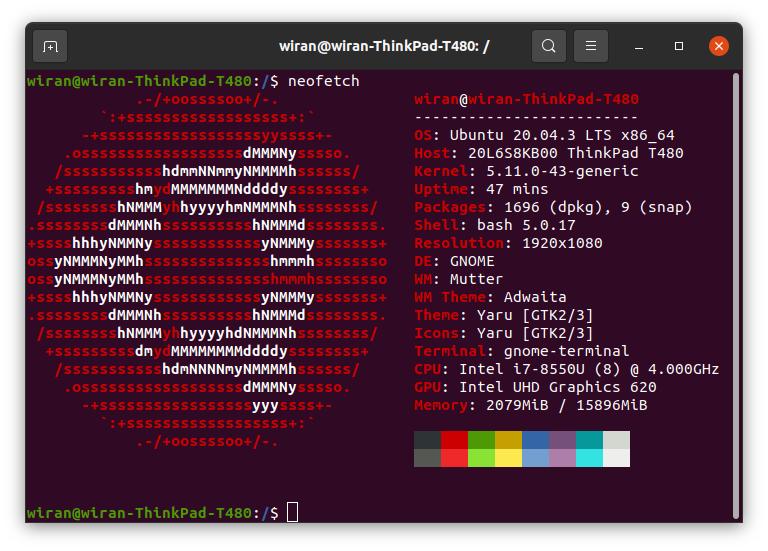
- Zsh:Unix 中功能最丰富的 shell 之一;
Chrome:对于Google爱好者来说,可以使用 Chrome 替代 Firefox;
sudo dpkg -i google-chrome-stable_current_amd64.debOpenConnect:代替 cisco anyconnect 的开源方案;
sudo openconnect vpnurl- LibreOffice:已经默认安装的本地办公套件,根据喜好还可以选择基于云的 Google Docs 或 Microsoft Office(Microsoft 365),不可质疑,Microsoft Office是最好的全功能办公应用;
- Simplenote:支持Markdown的笔记应用程序,另一款FocusWriter是个极简无干扰的文本编辑器;
- SMPlayer:视频播放器;
- Mailspring:适用于工作人员和团队的最佳电子邮件应用程序,Evolution是独立的电子邮件和日历程序;
- FileZilla:简洁的 FTP 客户端;
jupyterlab or jupyternotebook:交互式开发环境;
pip install jupyterlab,不能成功运行的需要修改环境变量:export PATH="$HOME/.local/bin:$PATH"- Visual Studio Code:IDE and Code Editor;
- OBS Studio:录屏和直播软件;
- Inkscape:矢量编辑和Draw.io:插图;
- Blender:3D CG 创作;
- Kdenlive:开源视频编辑器;
- Audacity:强大的音频编辑器;
- GIMP:类似 Photoshop 的图形编辑器。
安装 Linux 应用程序
在 Linux 中首选的应用程序安装方式是通过软件包管理软件(相当于应用商店),但依然可以下载并使用包管理器或者终端命令行来手动安装单独的软件包,甚至自行编译源文件。
软件包安装方式
安装 .deb 文件
RPM(Red Hat Package Manager)是基于 Red hat 的 Linux Distribution 的包管理系统,同时也指 .rpm 的文件格式的软件包。
而基于 Debian 的系统使用 deb 格式的包,以及与 RPM 功能相似的 dpkg(Debian Package)用于安装、卸载和供给和 .deb 软件包相关的信息。dpkg 本身是一个底层的工具,不能很好地处理依赖关系;通常使用其上层工具,比如 APT(Advanced Packaging Tools)软件包管理系统,用于从远程获取软件包以及处理复杂的软件包关系。
一些商业软件只会提供 rpm 和 deb 打包格式的安装文件,证明基于 Red hat 和 Debian 两个体系的 Linux 发行版的流行程度。
sudo dpkg -i package_file.deb
如在 Linux 环境中从 Google 下载 Chrome,会出现下载安装包选项:
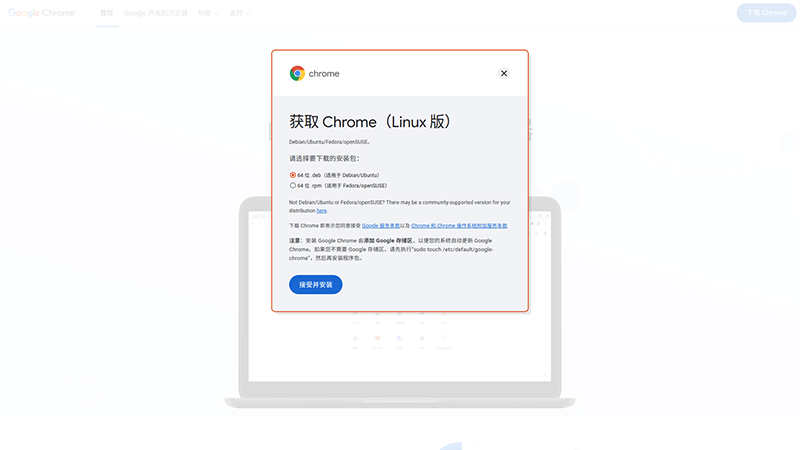
- .deb,适用于Debian/Ubuntu # 使用 apt 安装
- .rpm,适用于Fedora/openSUSE # 使用 rpm 或 yum 安装
转换 .rpm 文件为 .deb 文件
如果在 Debian/Ubuntu 中下载了 .rpm 软件包,需要使用 alien 转换 .rpm 文件为 .deb 文件,再安装生成的 .deb 文件。
sudo alien package_file.rpm
为了使Linux系统的软件开发和打包的整个过程更加简单和快速,开发人员构建了与Linux发行版无关的包格式,它们包括Snap、Flatpak和AppImage。
Snap最初是为Ubuntu开发的,但已经很容易被其他Linux发行版采用,它需要一个安装过程,如:
sudo snap install braveCopyFlatpak使用了在沙箱环境中运行应用程序而不需要根特权的概念,只生成在Desktop环境中运行的应用程序,并且,一些flatpak应用程序不能访问和利用系统的全部资源。
AppImage相当于Windows软件的便携版本(Portable Version),不需要超级用户权限安装即可运行,不需要运行卸载程序即可消除。AppImage的核心思想是一个文件即一个应用程序。
源代码安装方式
后缀为 .tar.gz 或 .tar.bz2 的文件是以 tarballs 或 source 形式发行的源代码压缩包文件,需要自行编译源文件后再安装。
二进制安装
将二进制包解压后放到合适的目录,然后将包含可执行的主程序文件的目录添加进PATH环境变量即可。
Windows/Linux 交汇
Windows 11 的 WSL 2
Windows 11 的 WSL 2 带来了体验方面的诸多改进,包括更易于安装和更新、对 Linux GUI 应用程序的支持、集成文件资源管理器、以及存储等方面的增强。
- 包括两个部署命令(
wsl --install和wsl --update),以更快地安装和更新系统,使部署过程显著简化。 - 可安装图形应用程序,并让它们与 Windows 11 应用程序一起运行。
- 挂载驱动器,直接从文件资源管理器访问相应的文件。
- 支持 GPU 计算,使得 Linux 二进制文件能够更充分地利用 GPU 来执行计算密集型的机器学习(ML)开发和数据科学工作流。
wsl --install一行命令快速安装 WSL 组件和最新版本的 Ubuntu,并可指定安装 Debian、kali-linux、openSUSE 等发行版,如 wsl --install -d Debian。
- 安装虚拟机平台;
- 安装 WSL;
- 下载、安装 WSL 内核;
- 下载、安装 GUI 应用支持;
- 下载、安装 Ubuntu(实测下载大概需4小时)。
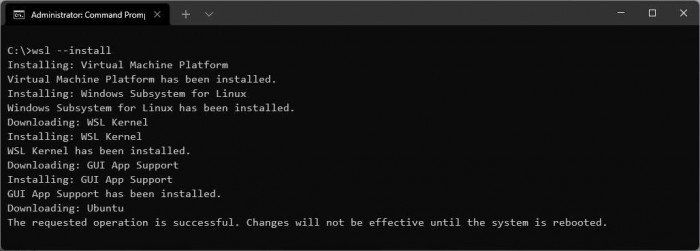
Microsoft.com 提供关于使用 WSL 在 Windows 上安装 Linux 的更多指南,参考博客文章有更详细的实践指南。
虽然业界认为 Windows 11 系统中最优秀的部分就是改善了对 Linux 系统的支持,但 WSL 仍然不是一个真正的 Linux VM,期待微软在 Windows 上完美支持 Linux 的进步更快一些。
Wine
与 WSL 在 Windows 中运行 Linux 系统和应用程序相反,Wine(原意是 Windows Emulator,Windows 模拟器)则提供替代的系统调用和运行库,容许在 Linux 及其他符合 POSIX 的操作系统中运行 Windows 程序。

实际上,由于版权限制,以及技术和资源并不集中,Wine 的功能与可用性都不高。官网列出了一些完美运行的热门应用程序,大多是游戏。
PlayOnLinux是一个基于Wine的图形化前端,可提高Wine的易用性。
Proton
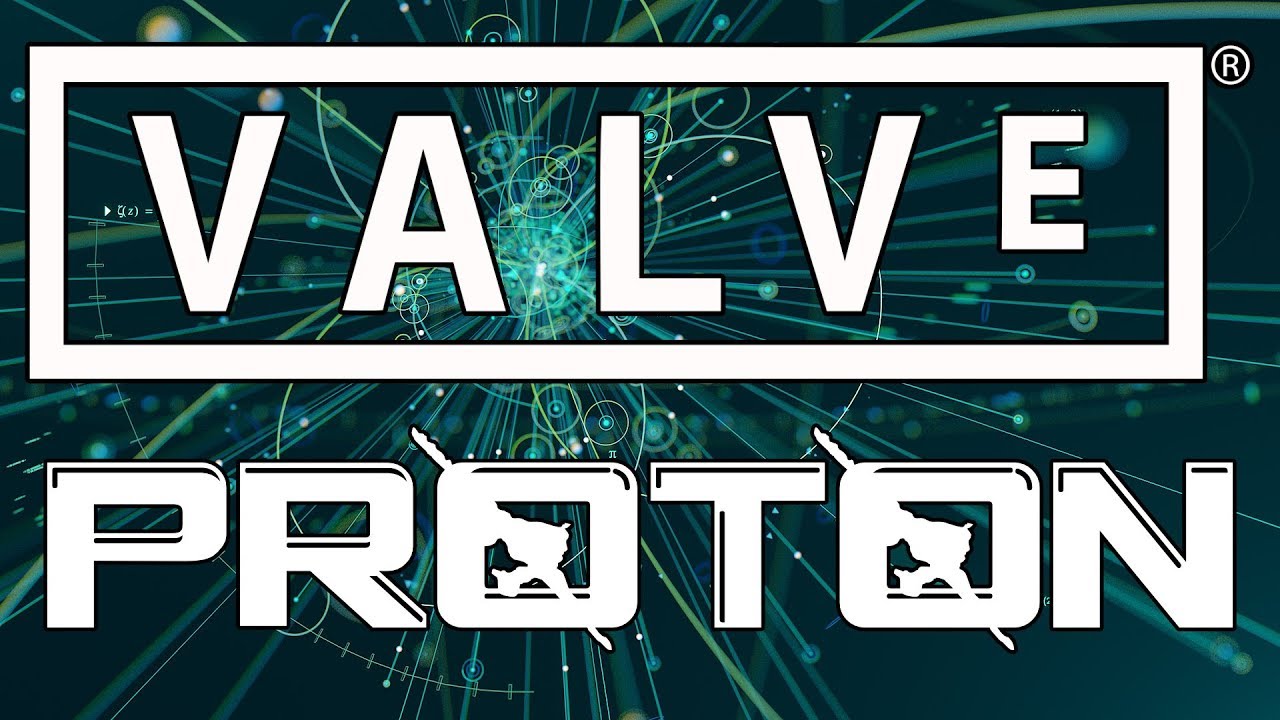
作为 Wine 的一个分支,Valve Software 发布的 Proton 是 Windows 游戏在基于 Linux 的操作系统上运行的兼容层,为在 Linux 上玩游戏提供有限的兼容性。
总结:目前,在满足生产力需求上,仍旧需要一台 Windows 电脑和一台 Linux 电脑;或者像我一样,一机双系统,尽管双主机成本高,双系统切换麻烦。
👍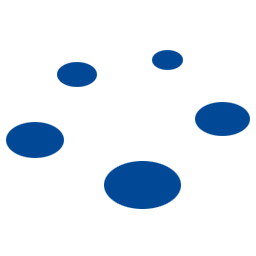


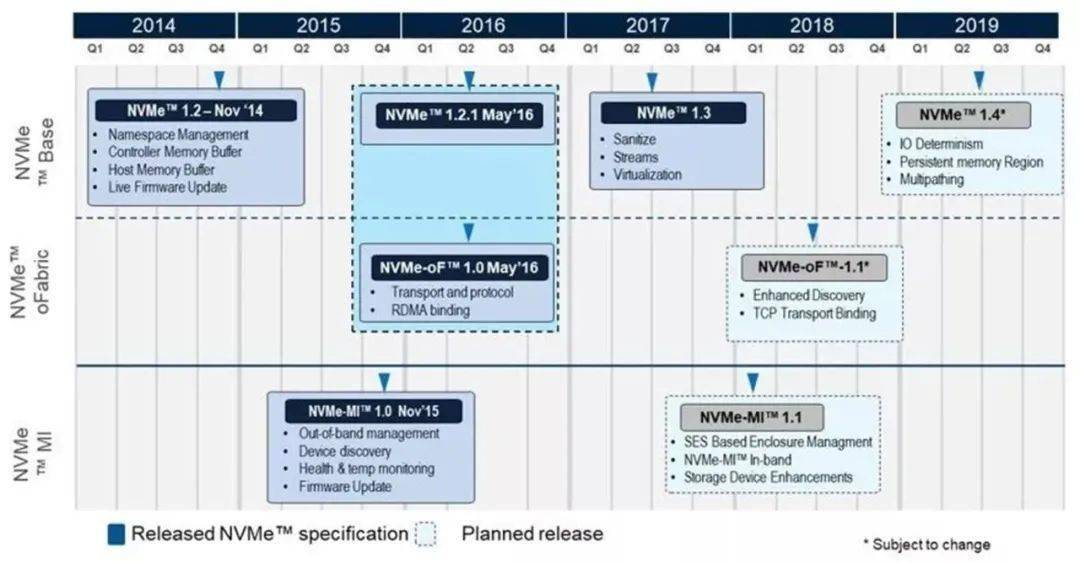
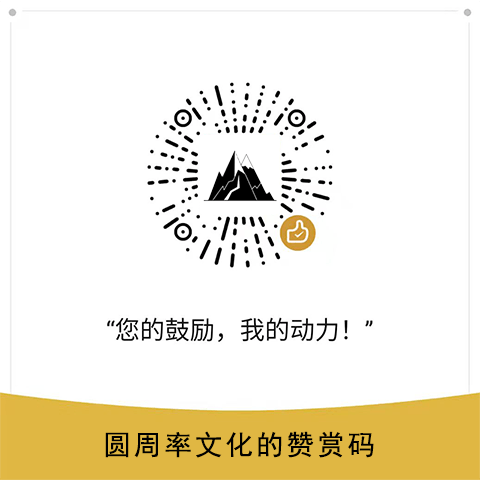
楼主残忍的关闭了评论